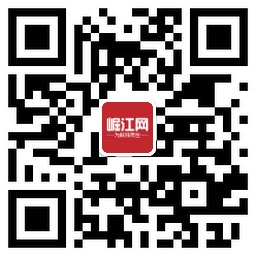華為筆記本Linux版換裝Windows系統攻略:輕松開啟高效辦公快訊
華為筆記本Linux版換裝Windows系統的操作過程簡單易懂,華為筆記本Linux版換裝Windows系統過程簡單易懂,華為筆記本Linux版換裝Windows系統不算復雜的操作。
【TechWeb】近期,華為MateBook 14 Linux版、華為MateBook D 16 Linux版和華為MateBook X Pro Linux版陸續開售,為用戶帶來了更多選擇。然而,部分用戶可能更傾向于使用Windows系統,尤其是在辦公場景中。

華為筆記本Linux版換裝Windows系統過程簡單易懂,接下來,我們將為你詳細解讀換裝Windows系統的步驟,并介紹換裝后的智慧體驗。
換裝Windows系統:簡單易懂的操作指南
在開始換裝之前,請確保完成以下準備工作:
備份重要數據:由于換裝系統會清除硬盤上的所有數據,因此請提前將重要文件備份到外部存儲設備(如U盤、移動硬盤)或云存儲中。
確保電源連接:在操作過程中,請將筆記本連接到電源適配器,以確保供電穩定,避免因電量不足導致的問題。 準備Windows安裝介質:你可以從微軟官方網站下載Windows 10或Windows 11的ISO鏡像文件,并使用Rufus等工具將其制作成可啟動的系統盤。
下載驅動程序:訪問華為官方網站,找到對應型號MateBook的Windows驅動程序,并將其下載到系統盤中,以便安裝系統后使用。也可以安裝華為電腦管家,通過華為電腦管家進行安裝驅動。
電腦連接電源,將制作好的系統啟動盤插入電腦,按開機鍵后立即長按F12選擇從制作好的系統啟動盤啟動? 進入Windows安裝界面。選擇語言、時間和貨幣格式以及鍵盤布局后,點擊“下一步”,然后點擊“安裝現在”。
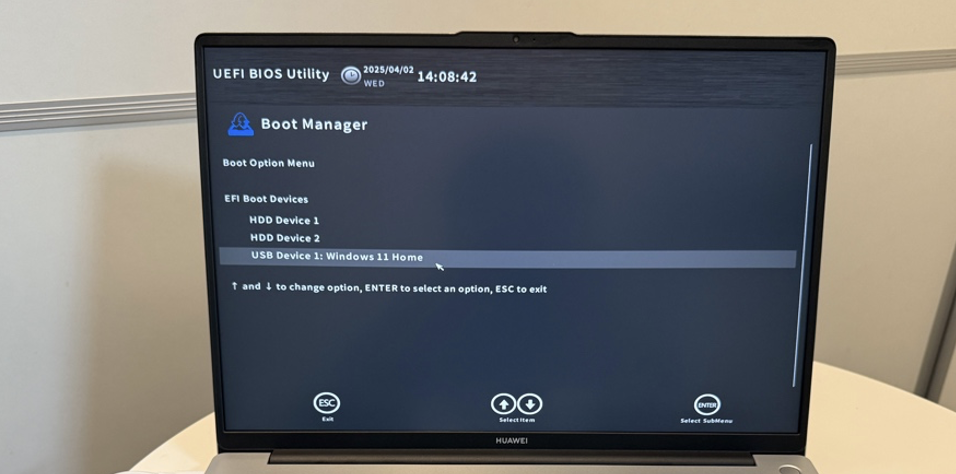
接受許可條款:閱讀并接受《Microsoft軟件許可條款》,點擊“接受”。
選擇安裝類型:選擇“自定義:僅安裝Windows(高級)”。
分區磁盤:在分區界面中,選擇“新建”按鈕,將硬盤空間劃分為至少兩個分區,一個用于安裝Windows系統(建議至少50GB),另一個用于存儲用戶數據。
選擇安裝位置:選擇剛剛創建的系統分區,點擊“下一步”,開始安裝Windows。
完成安裝:安裝完成后,設備將自動重啟。
此時,拔出系統盤,設備將進入Windows系統。進入系統后,插入之前準備好的驅動程序U盤,雙擊運行驅動程序安裝程序,按照提示完成安裝。
換裝后的智慧體驗:超級終端帶來高效辦公
換裝Windows系統后,華為筆記本Linux版依然能夠提供如Windows版一般始終如一的軟件體驗。更重要的是,用戶可以充分利用Windows系統的軟件生態和辦公能力,結合華為筆記本的超級終端,實現高效的辦公體驗。
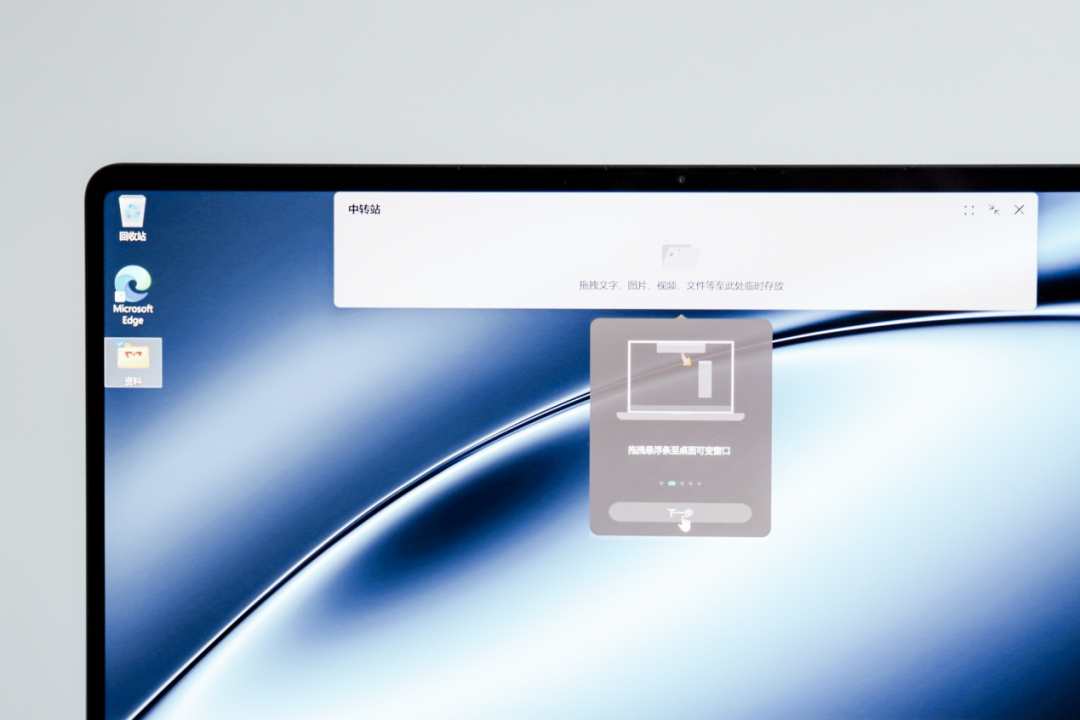
通過超級終端,華為筆記本可以與華為手機、平板等設備無縫連接,通過超級中轉站可以實現文件互傳,通過多屏協同實現跨設備操作等協同功能,還可以將手機上的圖片直接拖拽到電腦的文檔中。
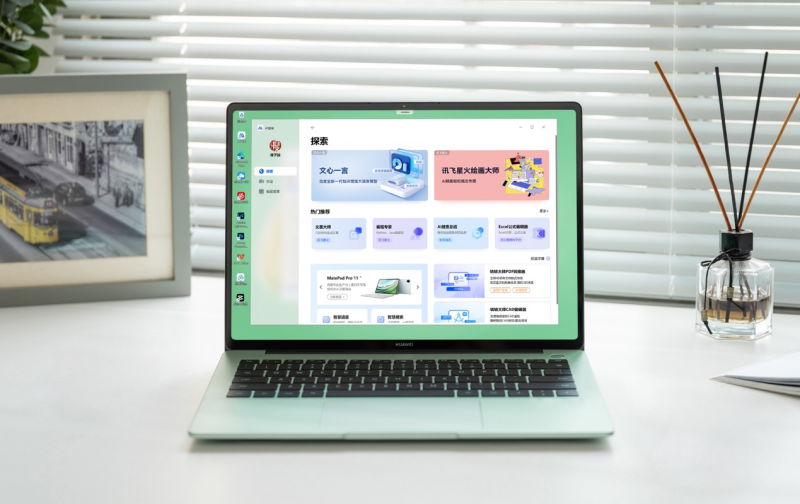
華為筆記本Linux版,換裝Windows系統后支持正常使用AI空間,提供了百度文心一言、科大訊飛星火、智譜清言等超過100個AI大模型智能體,文案創作、大綱制作等需求都能滿足,可以滿足辦公、創作、學習等多種場景使用。
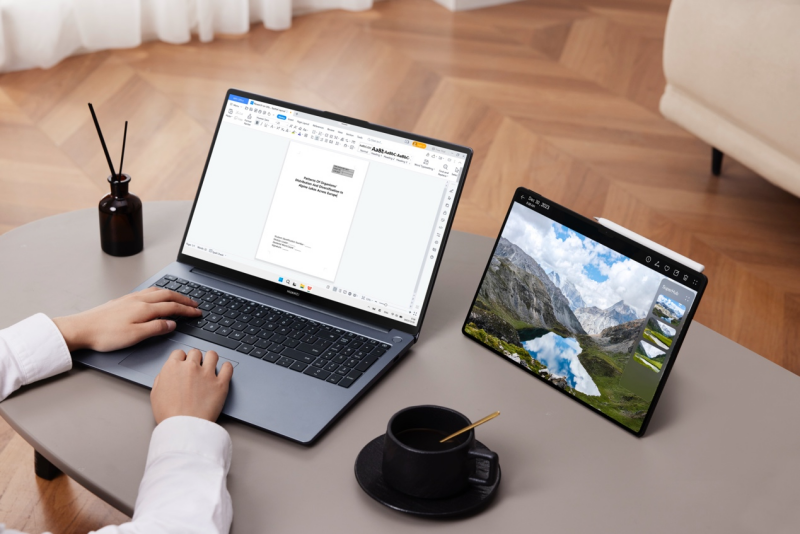
華為筆記本Linux版換裝Windows系統的操作過程簡單易懂。通過本文提供的詳細教程,用戶可以輕松完成換裝過程,并在Windows系統下享受到華為MateBook的高效辦公體驗。
結語
總之,華為筆記本Linux版換裝Windows系統不算復雜的操作,按步驟都能上手。在售后服務上,購買任何一款華為筆記本,都享受一樣的官方服務。無論你是對Linux系統不熟悉,還是更傾向于使用Windows系統的辦公軟件,華為筆記本Linux版都能滿足你的需求。
1.TMT觀察網遵循行業規范,任何轉載的稿件都會明確標注作者和來源;
2.TMT觀察網的原創文章,請轉載時務必注明文章作者和"來源:TMT觀察網",不尊重原創的行為TMT觀察網或將追究責任;
3.作者投稿可能會經TMT觀察網編輯修改或補充。